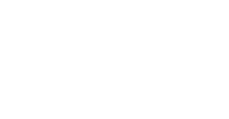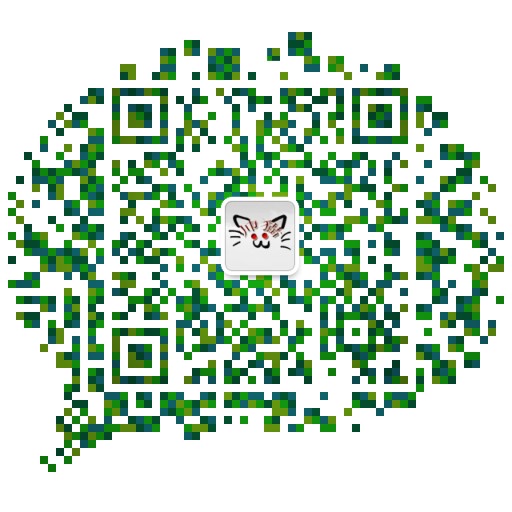VMware虚拟机安装详细教程
日期: 2019-08-22 分类: 跨站数据 403次阅读
VMware安装好之后,下载好我们要安装的操作系统的镜像文件后,此处安装的为centos7版本,就可以开始安装了。
进入主页选择创建新的虚拟机

这里选择自定义安装,下一步即可。

可以根据需要选择版本

选择完成后,下一步

选择安装程序映像文件,浏览到自己下载的镜像文件,下一步即可

自定义虚拟机名称,以及虚拟机存储在主机的路径,下一步即可

根据需要配置处理器内核数

制定宿主机允许虚拟机存储的内存

指定网络连接模型
后续全都下一步到完成






完成即可开始安装操作系统

选择第一条安装centos7

直接继续就可以了

点击安装相关组件

点击左上角Done
再选择磁盘分区

系统自动分区选择Automatically configure partitioning
有需要自己手动分区选择i will configure partitioning,就会跳转到分区界面
这里选择系统自动分区,完成后点击开始安装


设置root密码-获取root权限需要、和用户名密码-登录需要。
安装完成后reboot就可以了。


点击上面的协议进入后选择我同意

点击下面的连接,选择打开有线连接

然后选择完成后就可以到登陆界面输入刚刚设置的密码即可登录进入centos7图形界面

分享一个快捷键
图形界面到dos命令行:ctrl+alt+f2
dos命令行到图形界面:输入startx
如果连不上网可以试着将IP设置为静态ip!!!!
除特别声明,本站所有文章均为原创,如需转载请以超级链接形式注明出处:SmartCat's Blog
上一篇: Python Re模块
下一篇: Git常用命令及方法大全
精华推荐