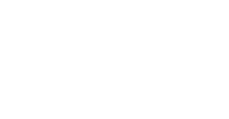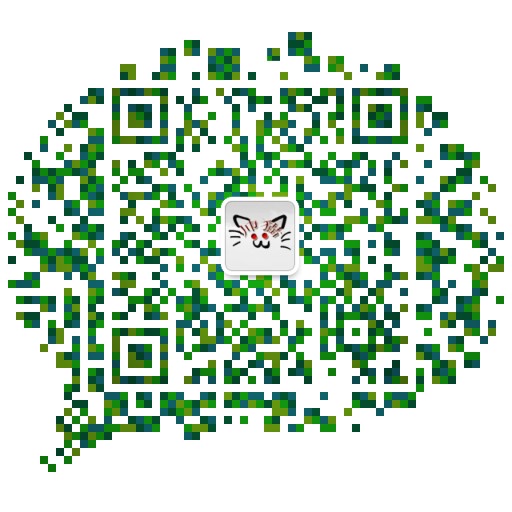ElementUI学习笔记,已完结!!!
日期: 2019-06-10 分类: 跨站数据 428次阅读
ElementUI
一.介绍ElementUI
ElementUI中文网 :https://element.eleme.cn/#/zh-CN
Element-Ul是饿了么前端团队推出的一款基于Vue.js 2.0 的桌面端UI框架,手机端有对应框架是Mint UI 。
1.设计原则

Consistency
-
与现实生活一致:与现实生活的流程、逻辑保持一致,遵循用户习惯的语言和概念;
-
在界面中一致:所有的元素和结构需保持一致,比如:设计样式、图标和文本、元素的位置等。
反馈 Feedback
-
控制反馈:通过界面样式和交互动效让用户可以清晰的感知自己的操作;
-
页面反馈:操作后,通过页面元素的变化清晰地展现当前状态。
效率 Efficiency
-
简化流程:设计简洁直观的操作流程;
-
清晰明确:语言表达清晰且表意明确,让用户快速理解进而作出决策;
-
帮助用户识别:界面简单直白,让用户快速识别而非回忆,减少用户记忆负担。
可控 Controllability
-
用户决策:根据场景可给予用户操作建议或安全提示,但不能代替用户进行决策;
-
结果可控:用户可以自由的进行操作,包括撤销、回退和终止当前操作等。
2.ElementUI的优缺点
优点:
(1).一致性 Consistency
-
与现实生活一致:与现实生活的流程、逻辑保持一致,遵循用户习惯的语言和概念;
-
在界面中一致:所有的元素和结构需保持一致,比如:设计样式、图标和文本、元素的位置等。
(2).反馈 Feedback
-
控制反馈:通过界面样式和交互动效让用户可以清晰的感知自己的操作;
-
页面反馈:操作后,通过页面元素的变化清晰地展现当前状态。
(3).效率 Efficiency
-
简化流程:设计简洁直观的操作流程;
-
清晰明确:语言表达清晰且表意明确,让用户快速理解进而作出决策;
-
帮助用户识别:界面简单直白,让用户快速识别而非回忆,减少用户记忆负担。
(4).可控 Controllability
-
用户决策:根据场景可给予用户操作建议或安全提示,但不能代替用户进行决策;
-
结果可控:用户可以自由的进行操作,包括撤销、回退和终止当前操作等。
缺点:
(1).<el-input>无法完全兼容<input> 场景:<el-input>和vuejs结合起来时,无法实现输入框中的动态更新 解决方法:v-model要和<input/>搭配起来才能实现实时更新 官方解释原因:For languages that require an IME (Chinese, Japanese, Korean etc.), you’ll notice that v-model doesn’t get updated during IME composition. If you want to cater for these updates as well, use input event instead.是说中文日语等需要IME这种跟语言解释方法相关的输入框,不能实现vuejs的v-model属性的实时更新(即它的值改变了,但不会马上呈现在页面上)
(2).<el-button>对disabled属性的不支持 应用场景:有一个输入框,在框内没有内容时禁用旁边的删除按钮 方法:disabled属性 js中写:document.getElementById("ididid").disabled = true/false 但是,如果是<el-button>的话,虽然触发了js中的代码,但是它的disabled属性不会显示在页面上,应该是它对disabled属性支持的不好。 所以只能使用<button>而不是<el-button>来使用disabled属性
二.入门
1.安装:
CDN
目前可以通过 unpkg.com/element-ui 获取到最新版本的资源,在页面上引入 js 和 css 文件即可开始使用。
<!-- 引入样式 -->
<link rel="stylesheet" href="https://unpkg.com/element-ui/lib/theme-chalk/index.css">
<!-- 引入组件库 -->
<script src="https://unpkg.com/element-ui/lib/index.js"></script>官方建议使用 CDN 引入 Element 的用户在链接地址上锁定版本,以免将来 Element 升级时受到非兼容性更新的影响。锁定版本的方法请查看 unpkg.com。
2.HelloWorld程序
通过 CDN 的方式我们可以很容易地使用 Element 写出一个 Hello world 页面。
<!DOCTYPE html>
<html>
<head>
<meta charset="UTF-8">
<!-- 导入 CSS 样式 -->
<link rel="stylesheet" href="https://unpkg.com/element-ui/lib/theme-chalk/index.css">
<!-- 导入Vue -->
<script src="https://unpkg.com/vue/dist/vue.js"></script>
<!-- 引入组件库 -->
<script src="https://unpkg.com/element-ui/lib/index.js"></script>
</head>
<body>
<div id="app">
<el-button @click="visible = true">Button</el-button>
<el-dialog :visible.sync="visible" title="Hello world">
<p>Try Element</p>
</el-dialog>
</div>
</body>
<script>
new Vue({
el: '#app',
data: function () {
return {visible: false}
}
})
</script>
</html> .sync 修饰符
在有些情况下,我们可能需要对一个 prop 进行“双向绑定”。不幸的是,真正的双向绑定会带来维护上的问题,因为子组件可以修改父组件,且在父组件和子组件都没有明显的改动来源。
这也是为什么我们推荐以 update:myPropName 的模式触发事件取而代之。举个例子,在一个包含 title prop 的假设的组件中,我们可以用以下方法表达对其赋新值的意图:
this.$emit('update:title', newTitle)
然后父组件可以监听那个事件并根据需要更新一个本地的数据属性。例如:
<text-document
v-bind:title="doc.title"
v-on:update:title="doc.title = $event"
></text-document>
为了方便起见,我们为这种模式提供一个缩写,即 .sync 修饰符:
<text-document v-bind:title.sync="doc.title"></text-document>
注意带有 .sync 修饰符的 v-bind 不能和表达式一起使用 (例如 v-bind:title.sync=”doc.title + ‘!’” 是无效的)。取而代之的是,你只能提供你想要绑定的属性名,类似 v-model。
当我们用一个对象同时设置多个 prop 的时候,也可以将这个 .sync 修饰符和 v-bind 配合使用:
<text-document v-bind.sync="doc"></text-document>
这样会把 doc 对象中的每一个属性 (如 title) 都作为一个独立的 prop 传进去,然后各自添加用于更新的 v-on 监听器。
将 v-bind.sync 用在一个字面量的对象上,例如 v-bind.sync=”{ title: doc.title }”,是无法正常工作的,因为在解析一个像这样的复杂表达式的时候,有很多边缘情况需要考虑。三.组件
1.基本组件
(1).Layout 布局
通过基础的 24 分栏,迅速简便地创建布局。
基础布局
使用单一分栏创建基础的栅格布局。
通过 row 和 col 组件,并通过 col 组件的 span 属性我们就可以自由地组合布局。
<el-row>
<el-col :span="24"><div class="grid-content bg-purple-dark"></div></el-col>
</el-row>
<el-row>
<el-col :span="12"><div class="grid-content bg-purple"></div></el-col>
<el-col :span="12"><div class="grid-content bg-purple-light"></div></el-col>
</el-row>
<el-row>
<el-col :span="8"><div class="grid-content bg-purple"></div></el-col>
<el-col :span="8"><div class="grid-content bg-purple-light"></div></el-col>
<el-col :span="8"><div class="grid-content bg-purple"></div></el-col>
</el-row>
<el-row>
<el-col :span="6"><div class="grid-content bg-purple"></div></el-col>
<el-col :span="6"><div class="grid-content bg-purple-light"></div></el-col>
<el-col :span="6"><div class="grid-content bg-purple"></div></el-col>
<el-col :span="6"><div class="grid-content bg-purple-light"></div></el-col>
</el-row>
<el-row>
<el-col :span="4"><div class="grid-content bg-purple"></div></el-col>
<el-col :span="4"><div class="grid-content bg-purple-light"></div></el-col>
<el-col :span="4"><div class="grid-content bg-purple"></div></el-col>
<el-col :span="4"><div class="grid-content bg-purple-light"></div></el-col>
<el-col :span="4"><div class="grid-content bg-purple"></div></el-col>
<el-col :span="4"><div class="grid-content bg-purple-light"></div></el-col>
</el-row>
<style>
.el-row {
margin-bottom: 20px;
&:last-child {
margin-bottom: 0;
}
}
.el-col {
border-radius: 4px;
}
.bg-purple-dark {
background: #99a9bf;
}
.bg-purple {
background: #d3dce6;
}
.bg-purple-light {
background: #e5e9f2;
}
.grid-content {
border-radius: 4px;
min-height: 36px;
}
.row-bg {
padding: 10px 0;
background-color: #f9fafc;
}
</style>在线运行
¶分栏间隔
分栏之间存在间隔。
Row 组件 提供 gutter 属性来指定每一栏之间的间隔,默认间隔为 0。
<el-row :gutter="20">
<el-col :span="6"><div class="grid-content bg-purple"></div></el-col>
<el-col :span="6"><div class="grid-content bg-purple"></div></el-col>
<el-col :span="6"><div class="grid-content bg-purple"></div></el-col>
<el-col :span="6"><div class="grid-content bg-purple"></div></el-col>
</el-row>
<style>
.el-row {
margin-bottom: 20px;
&:last-child {
margin-bottom: 0;
}
}
.el-col {
border-radius: 4px;
}
.bg-purple-dark {
background: #99a9bf;
}
.bg-purple {
background: #d3dce6;
}
.bg-purple-light {
background: #e5e9f2;
}
.grid-content {
border-radius: 4px;
min-height: 36px;
}
.row-bg {
padding: 10px 0;
background-color: #f9fafc;
}
</style>
¶混合布局
通过基础的 1/24 分栏任意扩展组合形成较为复杂的混合布局。
<el-row :gutter="20">
<el-col :span="16"><div class="grid-content bg-purple"></div></el-col>
<el-col :span="8"><div class="grid-content bg-purple"></div></el-col>
</el-row>
<el-row :gutter="20">
<el-col :span="8"><div class="grid-content bg-purple"></div></el-col>
<el-col :span="8"><div class="grid-content bg-purple"></div></el-col>
<el-col :span="4"><div class="grid-content bg-purple"></div></el-col>
<el-col :span="4"><div class="grid-content bg-purple"></div></el-col>
</el-row>
<el-row :gutter="20">
<el-col :span="4"><div class="grid-content bg-purple"></div></el-col>
<el-col :span="16"><div class="grid-content bg-purple"></div></el-col>
<el-col :span="4"><div class="grid-content bg-purple"></div></el-col>
</el-row>
<style>
.el-row {
margin-bottom: 20px;
&:last-child {
margin-bottom: 0;
}
}
.el-col {
border-radius: 4px;
}
.bg-purple-dark {
background: #99a9bf;
}
.bg-purple {
background: #d3dce6;
}
.bg-purple-light {
background: #e5e9f2;
}
.grid-content {
border-radius: 4px;
min-height: 36px;
}
.row-bg {
padding: 10px 0;
background-color: #f9fafc;
}
</style>
¶分栏偏移
支持偏移指定的栏数。
通过制定 col 组件的 offset 属性可以指定分栏偏移的栏数。
<el-row :gutter="20">
<el-col :span="6"><div class="grid-content bg-purple"></div></el-col>
<el-col :span="6" :offset="6"><div class="grid-content bg-purple"></div></el-col>
</el-row>
<el-row :gutter="20">
<el-col :span="6" :offset="6"><div class="grid-content bg-purple"></div></el-col>
<el-col :span="6" :offset="6"><div class="grid-content bg-purple"></div></el-col>
</el-row>
<el-row :gutter="20">
<el-col :span="12" :offset="6"><div class="grid-content bg-purple"></div></el-col>
</el-row>
<style>
.el-row {
margin-bottom: 20px;
&:last-child {
margin-bottom: 0;
}
}
.el-col {
border-radius: 4px;
}
.bg-purple-dark {
background: #99a9bf;
}
.bg-purple {
background: #d3dce6;
}
.bg-purple-light {
background: #e5e9f2;
}
.grid-content {
border-radius: 4px;
min-height: 36px;
}
.row-bg {
padding: 10px 0;
background-color: #f9fafc;
}
</style>
¶对齐方式
通过 flex 布局来对分栏进行灵活的对齐。
将 type 属性赋值为 'flex',可以启用 flex 布局,并可通过 justify 属性来指定 start, center, end, space-between, space-around 其中的值来定义子元素的排版方式。
<el-row type="flex" class="row-bg">
<el-col :span="6"><div class="grid-content bg-purple"></div></el-col>
<el-col :span="6"><div class="grid-content bg-purple-light"></div></el-col>
<el-col :span="6"><div class="grid-content bg-purple"></div></el-col>
</el-row>
<el-row type="flex" class="row-bg" justify="center">
<el-col :span="6"><div class="grid-content bg-purple"></div></el-col>
<el-col :span="6"><div class="grid-content bg-purple-light"></div></el-col>
<el-col :span="6"><div class="grid-content bg-purple"></div></el-col>
</el-row>
<el-row type="flex" class="row-bg" justify="end">
<el-col :span="6"><div class="grid-content bg-purple"></div></el-col>
<el-col :span="6"><div class="grid-content bg-purple-light"></div></el-col>
<el-col :span="6"><div class="grid-content bg-purple"></div></el-col>
</el-row>
<el-row type="flex" class="row-bg" justify="space-between">
<el-col :span="6"><div class="grid-content bg-purple"></div></el-col>
<el-col :span="6"><div class="grid-content bg-purple-light"></div></el-col>
<el-col :span="6"><div class="grid-content bg-purple"></div></el-col>
</el-row>
<el-row type="flex" class="row-bg" justify="space-around">
<el-col :span="6"><div class="grid-content bg-purple"></div></el-col>
<el-col :span="6"><div class="grid-content bg-purple-light"></div></el-col>
<el-col :span="6"><div class="grid-content bg-purple"></div></el-col>
</el-row>
<style>
.el-row {
margin-bottom: 20px;
&:last-child {
margin-bottom: 0;
}
}
.el-col {
border-radius: 4px;
}
.bg-purple-dark {
background: #99a9bf;
}
.bg-purple {
background: #d3dce6;
}
.bg-purple-light {
background: #e5e9f2;
}
.grid-content {
border-radius: 4px;
min-height: 36px;
}
.row-bg {
padding: 10px 0;
background-color: #f9fafc;
}
</style>
¶响应式布局
参照了 Bootstrap 的 响应式设计,预设了五个响应尺寸:xs、sm、md、lg 和 xl。
<el-row :gutter="10">
<el-col :xs="8" :sm="6" :md="4" :lg="3" :xl="1"><div class="grid-content bg-purple"></div></el-col>
<el-col :xs="4" :sm="6" :md="8" :lg="9" :xl="11"><div class="grid-content bg-purple-light"></div></el-col>
<el-col :xs="4" :sm="6" :md="8" :lg="9" :xl="11"><div class="grid-content bg-purple"></div></el-col>
<el-col :xs="8" :sm="6" :md="4" :lg="3" :xl="1"><div class="grid-content bg-purple-light"></div></el-col>
</el-row>
<style>
.el-col {
border-radius: 4px;
}
.bg-purple-dark {
background: #99a9bf;
}
.bg-purple {
background: #d3dce6;
}
.bg-purple-light {
background: #e5e9f2;
}
.grid-content {
border-radius: 4px;
min-height: 36px;
}
</style>
¶基于断点的隐藏类
Element 额外提供了一系列类名,用于在某些条件下隐藏元素。这些类名可以添加在任何 DOM 元素或自定义组件上。如果需要,请自行引入以下文件:
import 'element-ui/lib/theme-chalk/display.css';
包含的类名及其含义为:
-
hidden-xs-only- 当视口在xs尺寸时隐藏 -
hidden-sm-only- 当视口在sm尺寸时隐藏 -
hidden-sm-and-down- 当视口在sm及以下尺寸时隐藏 -
hidden-sm-and-up- 当视口在sm及以上尺寸时隐藏 -
hidden-md-only- 当视口在md尺寸时隐藏 -
hidden-md-and-down- 当视口在md及以下尺寸时隐藏 -
hidden-md-and-up- 当视口在md及以上尺寸时隐藏 -
hidden-lg-only- 当视口在lg尺寸时隐藏 -
hidden-lg-and-down- 当视口在lg及以下尺寸时隐藏 -
hidden-lg-and-up- 当视口在lg及以上尺寸时隐藏 -
hidden-xl-only- 当视口在xl尺寸时隐藏
相关参数说明

(2).Container 布局容器
用于布局的容器组件,方便快速搭建页面的基本结构:
<el-container>:外层容器。当子元素中包含 <el-header> 或 <el-footer> 时,全部子元素会垂直上下排列,否则会水平左右排列。
<el-header>:顶栏容器。
<el-aside>:侧边栏容器。
<el-main>:主要区域容器。
<el-footer>:底栏容器。
以上组件采用了 flex 布局,使用前请确定目标浏览器是否兼容。此外,<el-container> 的子元素只能是后四者,后四者的父元素也只能是 <el-container>。
常见页面布局
<!DOCTYPE html>
<html>
<head>
<meta charset="UTF-8">
<!-- 导入 CSS 样式 -->
<link rel="stylesheet" href="https://unpkg.com/element-ui/lib/theme-chalk/index.css">
<!-- 导入Vue -->
<script src="https://unpkg.com/vue/dist/vue.js"></script>
<!-- 引入组件库 -->
<script src="https://unpkg.com/element-ui/lib/index.js"></script>
<style>
.el-header, .el-footer {
background-color: #B3C0D1;
color: #333;
text-align: center;
line-height: 60px;
}
.el-aside {
background-color: #D3DCE6;
color: #333;
text-align: center;
line-height: 200px;
}
.el-main {
background-color: #E9EEF3;
color: #333;
text-align: center;
line-height: 160px;
}
body > .el-container {
margin-bottom: 40px;
}
.el-container:nth-child(5) .el-aside,
.el-container:nth-child(6) .el-aside {
line-height: 260px;
}
.el-container:nth-child(7) .el-aside {
line-height: 320px;
}
</style>
</head>
<body>
<div id="app">
<el-container>
<el-header>Header</el-header>
<el-main>Main</el-main>
</el-container>
<el-container>
<el-header>Header</el-header>
<el-main>Main</el-main>
<el-footer>Footer</el-footer>
</el-container>
<el-container>
<el-aside width="200px">Aside</el-aside>
<el-main>Main</el-main>
</el-container>
<el-container>
<el-header>Header</el-header>
<el-container>
<el-aside width="200px">Aside</el-aside>
<el-main>Main</el-main>
</el-container>
</el-container>
<el-container>
<el-header>Header</el-header>
<el-container>
<el-aside width="200px">Aside</el-aside>
<el-container>
<el-main>Main</el-main>
<el-footer>Footer</el-footer>
</el-container>
</el-container>
</el-container>
<el-container>
<el-aside width="200px">Aside</el-aside>
<el-container>
<el-header>Header</el-header>
<el-main>Main</el-main>
</el-container>
</el-container>
<el-container>
<el-aside width="200px">Aside</el-aside>
<el-container>
<el-header>Header</el-header>
<el-main>Main</el-main>
<el-footer>Footer</el-footer>
</el-container>
</el-container>
</div>
</body>
<script>
new Vue({
el: '#app',
})
</script>
</html>
实例
<!DOCTYPE html>
<html>
<head>
<meta charset="utf-8">
<title>Layout 布局-基础布局</title>
<link rel="stylesheet" href="https://unpkg.com/element-ui/lib/theme-chalk/index.css">
<link rel="stylesheet" href="https://unpkg.com/element-ui/lib/theme-chalk/display.css">
<!-- 导入Vue -->
<script src="https://unpkg.com/vue/dist/vue.js"></script>
<!-- 引入组件库 -->
<script src="https://unpkg.com/element-ui/lib/index.js"></script>
<style type="text/css">
.el-header {
background-color: #B3C0D1;
color: #333;
line-height: 60px;
}
.el-aside {
color: #333;
}
.menuHeader{
text-align: center;
}
</style>
</head>
<body>
<div id="app">
<el-container style="height: 500px; border: 1px solid #eee">
<el-aside width="200px">
<br>
<br>
<br>
<el-menu :default-openeds="['1', '3']">
<el-menu-item-group class="menuHeader">
<template slot="title">欢迎李造价</template>
<el-menu-item index="1-1">进行中项目</el-menu-item>
<el-menu-item index="1-2">历史项目</el-menu-item>
<el-menu-item index="1-2">个人信息</el-menu-item>
<el-menu-item index="1-2">成为造价师</el-menu-item>
</el-menu-item-group>
</el-menu>
</el-aside>
<el-container>
<el-header style="text-align: right; font-size: 12px">
<el-dropdown>
<i class="el-icon-setting" style="margin-right: 15px"></i>
<el-dropdown-menu slot="dropdown">
<el-dropdown-item>查看</el-dropdown-item>
<el-dropdown-item>新增</el-dropdown-item>
<el-dropdown-item>删除</el-dropdown-item>
</el-dropdown-menu>
</el-dropdown>
<span>李造价</span>
</el-header>
<el-main>
<el-table :data="tableData">
<el-table-column class="tableContent" prop="date" label="项目名称" width="140">
</el-table-column>
<el-table-column class="tableContent" prop="name" label="发布时间" width="120">
</el-table-column>
<el-table-column class="tableContent" prop="address" label="专业类型">
</el-table-column>
<el-table-column class="tableContent" prop="xmzt" label="项目状态" width="120">
</el-table-column>
<el-table-column class="tableContent" prop="shdate" label="审核通过时间" width="120">
</el-table-column>
<el-table-column class="tableContent" prop="jzdate" label="截止日期" width="120">
</el-table-column>
<el-table-column class="tableContent" label="查看详情" width="120">
<a href="http://www.baidu.com" target="_blank">查看详情</a>
</el-table-column>
</el-table>
</el-main>
</el-container>
</el-container>
</div>
</body>
<script>
new Vue({
el: '#app',
data() {
const item = {
date: '造价项目测试1',
name: '2019-6-10',
address: '写字楼、住宅、高层住宅、厂房、四星以上酒店、学校、影剧院、医院',
xmzt:'进行中',
shdate:'2019-6-20',
jzdate:'2019-6-15'
};
return {
tableData: Array(3).fill(item)
}
}
})
</script>
</html>
(3).Color 色彩
Element 为了避免视觉传达差异,使用一套特定的调色板来规定颜色,为你所搭建的产品提供一致的外观视觉感受。
主色
Element 主要品牌颜色是鲜艳、友好的蓝色。
辅助色
除了主色外的场景色,需要在不同的场景中使用(例如危险色表示危险的操作)。
中性色
中性色用于文本、背景和边框颜色。通过运用不同的中性色,来表现层次结构。
(4).Typography 字体
官网:https://element.eleme.cn/#/zh-CN/component/typography
和常规一样
(5).Border 边框
官网:https://element.eleme.cn/#/zh-CN/component/border
和常规一样
(6).Icon 图标
提供了一套常用的图标集合。
更多图标见官网:https://element.eleme.cn/#/zh-CN/component/icon
举例:
<!DOCTYPE html>
<html>
<head>
<meta charset="utf-8">
<title>Layout 布局-基础布局</title>
<link rel="stylesheet" href="https://unpkg.com/element-ui/lib/theme-chalk/index.css">
<link rel="stylesheet" href="https://unpkg.com/element-ui/lib/theme-chalk/display.css">
<!-- 导入Vue -->
<script src="https://unpkg.com/vue/dist/vue.js"></script>
<!-- 引入组件库 -->
<script src="https://unpkg.com/element-ui/lib/index.js"></script>
</head>
<style>
#app{
width: 500px;
margin: 200px auto;
}
i{
font-size: 40px;
}
</style>
<body>
<div id="app">
<i class="el-icon-edit"></i>
<i class="el-icon-share"></i>
<i class="el-icon-delete"></i>
<i class="el-icon-light-rain"></i>
<i class="el-icon-date"></i>
<i class="el-icon-loading"></i>
<i class="el-icon-view"></i>
<i class="el-icon-folder-add"></i>
<br><br>
<el-button type="primary" icon="el-icon-search">搜索</el-button>
<el-button type="primary" icon="el-icon-delete-solid">删除</el-button>
<el-button type="primary" icon="el-icon-scissors">裁剪</el-button>
</div>
</body>
<script>
new Vue({
el: '#app'
})
</script>
</html>
(7).Button 按钮
常用的操作按钮。
更多按钮见官网:https://element.eleme.cn/#/zh-CN/component/button

使用type、plain、round和circle属性来定义 Button 的样式。
<!DOCTYPE html>
<html>
<head>
<meta charset="utf-8">
<title>Layout 布局-基础布局</title>
<link rel="stylesheet" href="https://unpkg.com/element-ui/lib/theme-chalk/index.css">
<link rel="stylesheet" href="https://unpkg.com/element-ui/lib/theme-chalk/display.css">
<!-- 导入Vue -->
<script src="https://unpkg.com/vue/dist/vue.js"></script>
<!-- 引入组件库 -->
<script src="https://unpkg.com/element-ui/lib/index.js"></script>
</head>
<style>
</style>
<body>
<div id="app">
<el-row>
<el-button>默认按钮</el-button>
<el-button type="primary">主要按钮</el-button>
<el-button type="success">成功按钮</el-button>
<el-button type="info">信息按钮</el-button>
<el-button type="warning">警告按钮</el-button>
<el-button type="danger">危险按钮</el-button>
</el-row>
<el-row>
<el-button plain>朴素按钮</el-button>
<el-button type="primary" plain>主要按钮</el-button>
<el-button type="success" plain>成功按钮</el-button>
<el-button type="info" plain>信息按钮</el-button>
<el-button type="warning" plain>警告按钮</el-button>
<el-button type="danger" plain>危险按钮</el-button>
</el-row>
<el-row>
<el-button round>圆角按钮</el-button>
<el-button type="primary" round>主要按钮</el-button>
<el-button type="success" round>成功按钮</el-button>
<el-button type="info" round>信息按钮</el-button>
<el-button type="warning" round>警告按钮</el-button>
<el-button type="danger" round>危险按钮</el-button>
</el-row>
<el-row>
<el-button icon="el-icon-search" circle></el-button>
<el-button type="primary" icon="el-icon-edit" circle></el-button>
<el-button type="success" icon="el-icon-check" circle></el-button>
<el-button type="info" icon="el-icon-message" circle></el-button>
<el-button type="warning" icon="el-icon-star-off" circle></el-button>
<el-button type="danger" icon="el-icon-delete" circle></el-button>
</el-row>
</div>
</body>
<script>
new Vue({
el: '#app'
})
</script>
</html>
相关参数:

(8).Link 文字链接
文字超链接
更多见官网:https://element.eleme.cn/#/zh-CN/component/link

<!DOCTYPE html>
<html>
<head>
<meta charset="utf-8">
<title>Layout 布局-基础布局</title>
<link rel="stylesheet" href="https://unpkg.com/element-ui/lib/theme-chalk/index.css">
<link rel="stylesheet" href="https://unpkg.com/element-ui/lib/theme-chalk/display.css">
<!-- 导入Vue -->
<script src="https://unpkg.com/vue/dist/vue.js"></script>
<!-- 引入组件库 -->
<script src="https://unpkg.com/element-ui/lib/index.js"></script>
</head>
<style>
</style>
<body>
<div id="app">
<el-link href="https://element.eleme.io" target="_blank">默认链接</el-link>
<el-link type="primary">主要链接</el-link>
<el-link type="success">成功链接</el-link>
<el-link type="warning">警告链接</el-link>
<el-link type="danger">危险链接</el-link>
<el-link type="info">信息链接</el-link>
</div>
</body>
<script>
new Vue({
el: '#app'
})
</script>
</html>
相关参数:

2.表单组件
(1).Radio 单选框
在一组备选项中进行单选
更多好看单选框见官网:https://element.eleme.cn/#/zh-CN/component/radio
基础用法
由于选项默认可见,不宜过多,若选项过多,建议使用 Select 选择器。
<!DOCTYPE html>
<html>
<head>
<meta charset="utf-8">
<title>Layout 布局-基础布局</title>
<link rel="stylesheet" href="https://unpkg.com/element-ui/lib/theme-chalk/index.css">
<link rel="stylesheet" href="https://unpkg.com/element-ui/lib/theme-chalk/display.css">
<!-- 导入Vue -->
<script src="https://unpkg.com/vue/dist/vue.js"></script>
<!-- 引入组件库 -->
<script src="https://unpkg.com/element-ui/lib/index.js"></script>
</head>
<style>
</style>
<body>
<div id="app">
<template>
<el-radio v-model="radio" label="1">备选项</el-radio>
<el-radio v-model="radio" label="2">备选项</el-radio>
</template>
</div>
</body>
<script>
new Vue({
el: '#app',
data () {
return {
radio: '1'
};
}
})
</script>
</html>
(2).Checkbox 多选框
一组备选项中进行多选
更多好看多选框见官网:https://element.eleme.cn/#/zh-CN/component/checkbox
基础用法
单独使用可以表示两种状态之间的切换,写在标签中的内容为 checkbox 按钮后的介绍。
checkbox-group元素能把多个 checkbox 管理为一组,只需要在 Group 中使用v-model绑定Array类型的变量即可。 el-checkbox 的 label属性是该 checkbox 对应的值,若该标签中无内容,则该属性也充当 checkbox 按钮后的介绍。label与数组中的元素值相对应,如果存在指定的值则为选中状态,否则为不选中。
<!DOCTYPE html>
<html>
<head>
<meta charset="utf-8">
<title>Layout 布局-基础布局</title>
<link rel="stylesheet" href="https://unpkg.com/element-ui/lib/theme-chalk/index.css">
<link rel="stylesheet" href="https://unpkg.com/element-ui/lib/theme-chalk/display.css">
<!-- 导入Vue -->
<script src="https://unpkg.com/vue/dist/vue.js"></script>
<!-- 引入组件库 -->
<script src="https://unpkg.com/element-ui/lib/index.js"></script>
</head>
<style>
</style>
<body>
<div id="app">
<template>
<el-checkbox-group v-model="checkList">
<el-checkbox label="复选框 A"></el-checkbox>
<el-checkbox label="复选框 B"></el-checkbox>
<el-checkbox label="复选框 C"></el-checkbox>
<el-checkbox label="禁用" disabled></el-checkbox>
<el-checkbox label="选中且禁用" disabled></el-checkbox>
</el-checkbox-group>
</template>
</div>
</body>
<script>
new Vue({
el: '#app',
data () {
return {
checkList: ['选中且禁用','复选框 A']
};
}
})
</script>
</html>
(3).Input输入框
更多可见官网:https://element.eleme.cn/#/zh-CN/component/input
使用clearable属性即可得到一个可清空的输入框
使用show-password属性即可得到一个可切换显示隐藏的密码框
可以通过 prefix-icon 和 suffix-icon 属性在 input 组件首部和尾部增加显示图标,也可以通过 slot 来放置图标。
<!DOCTYPE html>
<html>
<head>
<meta charset="utf-8">
<title>Layout 布局-基础布局</title>
<link rel="stylesheet" href="https://unpkg.com/element-ui/lib/theme-chalk/index.css">
<link rel="stylesheet" href="https://unpkg.com/element-ui/lib/theme-chalk/display.css">
<!-- 导入Vue -->
<script src="https://unpkg.com/vue/dist/vue.js"></script>
<!-- 引入组件库 -->
<script src="https://unpkg.com/element-ui/lib/index.js"></script>
</head>
<style>
.el-input{
width: 300px;
}
</style>
<body>
<div id="app">
<label>账号</label>
<el-input
class="el-input"
placeholder="请输入内容"
v-model="input"
clearable>
</el-input>
<br>
<br>
<label>密码</label>
<el-input
class="el-input"
placeholder="请输入密码"
v-model="input2"
show-password>
</el-input>
<br>
<br>
<div class="demo-input-suffix">
<el-input
placeholder="请输入内容"
prefix-icon="el-icon-search"
v-model="input3">
</el-input>
</div>
</div>
</body>
<script>
new Vue({
el: '#app',
data () {
return {
input:'',
input2:'',
input3:'',
};
}
})
</script>
</html>
(4).InputNumber 计数器
仅允许输入标准的数字值,可定义范围
见官网:https://element.eleme.cn/#/zh-CN/component/input-number
(5).Select 选择器
当选项过多时,使用下拉菜单展示并选择内容。
见官网:https://element.eleme.cn/#/zh-CN/component/select
(6).Cascader 级联选择器
当一个数据集合有清晰的层级结构时,可通过级联选择器逐级查看并选择。
(7).Switch 开关
表示两种相互对立的状态间的切换,多用于触发「开/关」。
见官网:https://element.eleme.cn/#/zh-CN/component/switch
(8).Slider 滑块
通过拖动滑块在一个固定区间内进行选择
见官网:https://element.eleme.cn/#/zh-CN/component/slider
(9).TimePicker 时间选择器
用于选择或输入日期
见官网:https://element.eleme.cn/#/zh-CN/component/time-picker
(10).DatePicker 日期选择器
用于选择或输入日期
更多见:https://element.eleme.cn/#/zh-CN/component/date-picker
选择日
以「日」为基本单位,基础的日期选择控件

基本单位由type属性指定。快捷选项需配置picker-options对象中的shortcuts,禁用日期通过 disabledDate 设置,传入函数
<!DOCTYPE html>
<html>
<head>
<meta charset="utf-8">
<title>Layout 布局-基础布局</title>
<link rel="stylesheet" href="https://unpkg.com/element-ui/lib/theme-chalk/index.css">
<link rel="stylesheet" href="https://unpkg.com/element-ui/lib/theme-chalk/display.css">
<!-- 导入Vue -->
<script src="https://unpkg.com/vue/dist/vue.js"></script>
<!-- 引入组件库 -->
<script src="https://unpkg.com/element-ui/lib/index.js"></script>
</head>
<style>
</style>
<body>
<div id="app">
<template>
<div class="block">
<span class="demonstration">默认</span>
<el-date-picker
v-model="value1"
type="date"
placeholder="选择日期">
</el-date-picker>
</div>
<br>
<div class="block">
<span class="demonstration">带快捷选项</span>
<el-date-picker
v-model="value2"
align="right"
type="date"
placeholder="选择日期"
:picker-options="pickerOptions">
</el-date-picker>
</div>
</template>
</div>
</body>
<script>
new Vue({
el: '#app',
data() {
return {
pickerOptions: {
disabledDate(time) {
return time.getTime() > Date.now();
},
shortcuts: [{
text: '今天',
onClick(picker) {
picker.$emit('pick', new Date());
}
}, {
text: '昨天',
onClick(picker) {
const date = new Date();
date.setTime(date.getTime() - 3600 * 1000 * 24);
picker.$emit('pick', date);
}
}, {
text: '一周前',
onClick(picker) {
const date = new Date();
date.setTime(date.getTime() - 3600 * 1000 * 24 * 7);
picker.$emit('pick', date);
}
}]
},
value1: '',
value2: '',
};
}
})
</script>
</html>
(11).DateTimePicker 日期时间选择器
在同一个选择器里选择日期和时间
日期和时间点
通过设置type属性为datetime,即可在同一个选择器里同时进行日期和时间的选择。快捷选项的使用方法与 Date Picker 相同。
<!DOCTYPE html>
<html>
<head>
<meta charset="utf-8">
<title>Layout 布局-基础布局</title>
<link rel="stylesheet" href="https://unpkg.com/element-ui/lib/theme-chalk/index.css">
<link rel="stylesheet" href="https://unpkg.com/element-ui/lib/theme-chalk/display.css">
<!-- 导入Vue -->
<script src="https://unpkg.com/vue/dist/vue.js"></script>
<!-- 引入组件库 -->
<script src="https://unpkg.com/element-ui/lib/index.js"></script>
</head>
<style>
</style>
<body>
<div id="app">
<template>
<div class="block">
<span class="demonstration">默认</span>
<el-date-picker
v-model="value1"
type="datetime"
placeholder="选择日期时间">
</el-date-picker>
</div>
<div class="block">
<span class="demonstration">带快捷选项</span>
<el-date-picker
v-model="value2"
type="datetime"
placeholder="选择日期时间"
align="right"
:picker-options="pickerOptions">
</el-date-picker>
</div>
<div class="block">
<span class="demonstration">设置默认时间</span>
<el-date-picker
v-model="value3"
type="datetime"
placeholder="选择日期时间"
default-time="12:00:00">
</el-date-picker>
</div>
</template>
</div>
</body>
<script>
new Vue({
el: '#app',
data() {
return {
pickerOptions: {
shortcuts: [{
text: '今天',
onClick(picker) {
picker.$emit('pick', new Date());
}
}, {
text: '昨天',
onClick(picker) {
const date = new Date();
date.setTime(date.getTime() - 3600 * 1000 * 24);
picker.$emit('pick', date);
}
}, {
text: '一周前',
onClick(picker) {
const date = new Date();
date.setTime(date.getTime() - 3600 * 1000 * 24 * 7);
picker.$emit('pick', date);
}
}]
},
value1: '',
value2: '',
value3: ''
};
}
})
</script>
</html>
(12).Upload 上传
通过点击或者拖拽上传文件
更多样式见官网:https://element.eleme.cn/#/zh-CN/component/upload
(13).Rate 评分
评分组件
更多样式见官网:https://element.eleme.cn/#/zh-CN/component/rate
(14).ColorPicker 颜色选择器
用于颜色选择,支持多种格式。
更多样式见官网:https://element.eleme.cn/#/zh-CN/component/color-picker
(15).Transfer 穿梭框
更多样式见官网:https://element.eleme.cn/#/zh-CN/component/transfer
(16).Form 表单
由输入框、选择器、单选框、多选框等控件组成,用以收集、校验、提交数据
W3C 标准中有如下规定:
When there is only one single-line text input field in a form, the user agent should accept Enter in that field as a request to submit the form.
即:当一个 form 元素中只有一个输入框时,在该输入框中按下回车应提交该表单。如果希望阻止这一默认行为,可以在 <el-form>标签上添加 @submit.native.prevent。
<!DOCTYPE html>
<html>
<head>
<meta charset="utf-8">
<title>Layout 布局-基础布局</title>
<link rel="stylesheet" href="https://unpkg.com/element-ui/lib/theme-chalk/index.css">
<link rel="stylesheet" href="https://unpkg.com/element-ui/lib/theme-chalk/display.css">
<!-- 导入Vue -->
<script src="https://unpkg.com/vue/dist/vue.js"></script>
<!-- 引入组件库 -->
<script src="https://unpkg.com/element-ui/lib/index.js"></script>
</head>
<style>
.el-form{
width: 400px;
}
</style>
<body>
<div id="app">
<el-form ref="form" :model="form" label-width="80px" class="el-form">
<el-form-item label="活动名称">
<el-input v-model="form.name"></el-input>
</el-form-item>
<el-form-item label="活动区域">
<el-select v-model="form.region" placeholder="请选择活动区域">
<el-option label="区域一" value="shanghai"></el-option>
<el-option label="区域二" value="beijing"></el-option>
</el-select>
</el-form-item>
<el-form-item label="活动时间">
<el-col :span="11">
<el-date-picker type="date" placeholder="选择日期" v-model="form.date1" style="width: 100%;"></el-date-picker>
</el-col>
<el-col class="line" :span="2">-</el-col>
<el-col :span="11">
<el-time-picker placeholder="选择时间" v-model="form.date2" style="width: 100%;"></el-time-picker>
</el-col>
</el-form-item>
<el-form-item label="即时配送">
<el-switch v-model="form.delivery"></el-switch>
</el-form-item>
<el-form-item label="活动性质">
<el-checkbox-group v-model="form.type">
<el-checkbox label="美食/餐厅线上活动" name="type"></el-checkbox>
<el-checkbox label="地推活动" name="type"></el-checkbox>
<el-checkbox label="线下主题活动" name="type"></el-checkbox>
<el-checkbox label="单纯品牌曝光" name="type"></el-checkbox>
</el-checkbox-group>
</el-form-item>
<el-form-item label="特殊资源">
<el-radio-group v-model="form.resource">
<el-radio label="线上品牌商赞助"></el-radio>
<el-radio label="线下场地免费"></el-radio>
</el-radio-group>
</el-form-item>
<el-form-item label="活动形式">
<el-input type="textarea" v-model="form.desc"></el-input>
</el-form-item>
<el-form-item>
<el-button type="primary" @click="onSubmit">立即创建</el-button>
<el-button>取消</el-button>
</el-form-item>
</el-form>
</div>
</body>
<script>
new Vue({
el: '#app',
data() {
return {
form: {
name: '',
region: '',
date1: '',
date2: '',
delivery: false,
type: [],
resource: '',
desc: ''
}
}
},
methods: {
onSubmit() {
console.log('submit!');
}
}
})
</script>
</html>
3.数据(data)组件
(1).Table 表格
用于展示多条结构类似的数据,可对数据进行排序、筛选、对比或其他自定义操作。
更多样式表格见官网:https://element.eleme.cn/#/zh-CN/component/table
基础表格
基础的表格展示用法。

当el-table元素中注入data对象数组后,在el-table-column中用prop属性来对应对象中的键名即可填入数据,用label属性来定义表格的列名。可以使用width属性来定义列宽。
<!DOCTYPE html>
<html>
<head>
<meta charset="utf-8">
<title>Layout 布局-基础布局</title>
<link rel="stylesheet" href="https://unpkg.com/element-ui/lib/theme-chalk/index.css">
<link rel="stylesheet" href="https://unpkg.com/element-ui/lib/theme-chalk/display.css">
<!-- 导入Vue -->
<script src="https://unpkg.com/vue/dist/vue.js"></script>
<!-- 引入组件库 -->
<script src="https://unpkg.com/element-ui/lib/index.js"></script>
</head>
<style>
.el-form{
width: 400px;
}
</style>
<body>
<div id="app">
<template>
<el-table
:data="tableData"
style="width: 100%">
<el-table-column
prop="date"
label="日期"
width="180">
</el-table-column>
<el-table-column
prop="name"
label="姓名"
width="180">
</el-table-column>
<el-table-column
prop="address"
label="地址">
</el-table-column>
</el-table>
</template>
</div>
</body>
<script>
new Vue({
el: '#app',
data() {
return {
tableData: [{
date: '2016-05-02',
name: '王小虎',
address: '上海市普陀区金沙江路 1518 弄'
}, {
date: '2016-05-04',
name: '王小虎',
address: '上海市普陀区金沙江路 1517 弄'
}, {
date: '2016-05-01',
name: '王小虎',
address: '上海市普陀区金沙江路 1519 弄'
}, {
date: '2016-05-03',
name: '王小虎',
address: '上海市普陀区金沙江路 1516 弄'
}]
}
}
})
</script>
</html>(2).Tag 标签
用于标记和选择。
见官网:https://element.eleme.cn/#/zh-CN/component/tag
(3).Progress 进度条
用于展示操作进度,告知用户当前状态和预期。
见官网:https://element.eleme.cn/#/zh-CN/component/progress
(4).Tree 树形控件
用清晰的层级结构展示信息,可展开或折叠。
见官网:https://element.eleme.cn/#/zh-CN/component/tree
(5).Pagination 分页
当数据量过多时,使用分页分解数据。
见官网:https://element.eleme.cn/#/zh-CN/component/pagination
(6).Badge 标记
出现在按钮、图标旁的数字或状态标记。
见官网:https://element.eleme.cn/#/zh-CN/component/badge
4.Notice组件
(1).Alert 警告
用于页面中展示重要的提示信息。
更多样式见官网:https://element.eleme.cn/#/zh-CN/component/alert
基本用法
页面中的非浮层元素,不会自动消失。

Alert 组件提供四种主题,由type属性指定,默认值为info。
<!DOCTYPE html>
<html>
<head>
<meta charset="utf-8">
<title>Layout 布局-基础布局</title>
<link rel="stylesheet" href="https://unpkg.com/element-ui/lib/theme-chalk/index.css">
<link rel="stylesheet" href="https://unpkg.com/element-ui/lib/theme-chalk/display.css">
<!-- 导入Vue -->
<script src="https://unpkg.com/vue/dist/vue.js"></script>
<!-- 引入组件库 -->
<script src="https://unpkg.com/element-ui/lib/index.js"></script>
</head>
<style>
.el-form {
width: 400px;
}
</style>
<body>
<div id="app">
<template>
<el-alert
title="成功提示的文案"
type="success">
</el-alert>
<el-alert
title="消息提示的文案"
type="info">
</el-alert>
<el-alert
title="警告提示的文案"
type="warning">
</el-alert>
<el-alert
title="错误提示的文案"
type="error">
</el-alert>
</template>
</div>
</body>
<script>
new Vue({
el: '#app'
})
</script>
</html>(2).Loading 加载
加载数据时显示动效。
更多见官网:https://element.eleme.cn/#/zh-CN/component/loading
(3).Message 消息提示
常用于主动操作后的反馈提示。与 Notification 的区别是后者更多用于系统级通知的被动提醒。
更多见官网:https://element.eleme.cn/#/zh-CN/component/message
(4).MessageBox 弹框
模拟系统的消息提示框而实现的一套模态对话框组件,用于消息提示、确认消息和提交内容。
更多见官网:https://element.eleme.cn/#/zh-CN/component/message-box

调用$alert方法即可打开消息提示,它模拟了系统的 alert,无法通过按下 ESC 或点击框外关闭。此例中接收了两个参数,message和title。值得一提的是,窗口被关闭后,它默认会返回一个Promise对象便于进行后续操作的处理。若不确定浏览器是否支持Promise,可自行引入第三方 polyfill 或像本例一样使用回调进行后续处理。
<!DOCTYPE html>
<html>
<head>
<meta charset="utf-8">
<title></title>
<link rel="stylesheet" href="https://unpkg.com/element-ui/lib/theme-chalk/index.css">
<link rel="stylesheet" href="https://unpkg.com/element-ui/lib/theme-chalk/display.css">
<!-- 导入Vue -->
<script src="https://unpkg.com/vue/dist/vue.js"></script>
<!-- 引入组件库 -->
<script src="https://unpkg.com/element-ui/lib/index.js"></script>
</head>
<style>
.el-form {
width: 400px;
}
</style>
<body>
<div id="app">
<template>
<el-button type="text" @click="open">点击打开 Message Box</el-button>
</template>
</div>
</body>
<script>
new Vue({
el: '#app',
methods: {
open() {
this.$alert('这是一段内容', '标题名称', {
confirmButtonText: '确定',
callback: action => {
this.$message({
type: 'info',
message: `action: ${ action }`
});
}
});
}
}
})
</script>
</html>(5).Notification 通知
悬浮出现在页面角落,显示全局的通知提醒消息。
更多见官网:https://element.eleme.cn/#/zh-CN/component/notification
5.Navigation组件
(1).NavMenu 导航菜单
为网站提供导航功能的菜单。
更多见官网:https://element.eleme.cn/#/zh-CN/component/menu
a.顶栏
适用广泛的基础用法。
<!DOCTYPE html>
<html>
<head>
<meta charset="utf-8">
<title></title>
<link rel="stylesheet" href="https://unpkg.com/element-ui/lib/theme-chalk/index.css">
<link rel="stylesheet" href="https://unpkg.com/element-ui/lib/theme-chalk/display.css">
<!-- 导入Vue -->
<script src="https://unpkg.com/vue/dist/vue.js"></script>
<!-- 引入组件库 -->
<script src="https://unpkg.com/element-ui/lib/index.js"></script>
</head>
<style>
.el-menu-demo{
width: 500px;
}
</style>
<body>
<div id="app">
<el-menu :default-active="activeIndex" class="el-menu-demo" mode="horizontal" @select="handleSelect">
<el-menu-item index="1">处理中心</el-menu-item>
<el-submenu index="2">
<template slot="title">我的工作台</template>
<el-menu-item index="2-1">选项1</el-menu-item>
<el-menu-item index="2-2">选项2</el-menu-item>
<el-menu-item index="2-3">选项3</el-menu-item>
<el-submenu index="2-4">
<template slot="title">选项4</template>
<el-menu-item index="2-4-1">选项1</el-menu-item>
<el-menu-item index="2-4-2">选项2</el-menu-item>
<el-menu-item index="2-4-3">选项3</el-menu-item>
</el-submenu>
</el-submenu>
<el-menu-item index="3" disabled>消息中心</el-menu-item>
<el-menu-item index="4"><a href="" target="_blank">订单管理</a></el-menu-item>
</el-menu>
<div class="line"></div>
<el-menu
:default-active="activeIndex2"
class="el-menu-demo"
mode="horizontal"
@select="handleSelect"
background-color="#545c64"
text-color="#fff"
active-text-color="#ffd04b">
<el-menu-item index="1">处理中心</el-menu-item>
<el-submenu index="2">
<template slot="title">我的工作台</template>
<el-menu-item index="2-1">选项1</el-menu-item>
<el-menu-item index="2-2">选项2</el-menu-item>
<el-menu-item index="2-3">选项3</el-menu-item>
<el-submenu index="2-4">
<template slot="title">选项4</template>
<el-menu-item index="2-4-1">选项1</el-menu-item>
<el-menu-item index="2-4-2">选项2</el-menu-item>
<el-menu-item index="2-4-3">选项3</el-menu-item>
</el-submenu>
</el-submenu>
<el-menu-item index="3" disabled>消息中心</el-menu-item>
<el-menu-item index="4"><a href="" target="_blank">订单管理</a></el-menu-item>
</el-menu>
</div>
</body>
<script>
new Vue({
el: '#app',
data() {
return {
activeIndex: '1',
activeIndex2: '1'
};
},
methods: {
handleSelect(key, keyPath) {
console.log(key, keyPath);
}
}
})
</script>
</html>b.侧栏
垂直菜单,可内嵌子菜单。
<!DOCTYPE html>
<html>
<head>
<meta charset="utf-8">
<title></title>
<link rel="stylesheet" href="https://unpkg.com/element-ui/lib/theme-chalk/index.css">
<link rel="stylesheet" href="https://unpkg.com/element-ui/lib/theme-chalk/display.css">
<!-- 导入Vue -->
<script src="https://unpkg.com/vue/dist/vue.js"></script>
<!-- 引入组件库 -->
<script src="https://unpkg.com/element-ui/lib/index.js"></script>
</head>
<style>
.tac{
width: 500px;
}
</style>
<body>
<div id="app">
<el-row class="tac">
<el-col :span="12">
<h5>默认颜色</h5>
<el-menu
default-active="2"
class="el-menu-vertical-demo"
@open="handleOpen"
@close="handleClose">
<el-submenu index="1">
<template slot="title">
<i class="el-icon-location"></i>
<span>导航一</span>
</template>
<el-menu-item-group>
<template slot="title">分组一</template>
<el-menu-item index="1-1">选项1</el-menu-item>
<el-menu-item index="1-2">选项2</el-menu-item>
</el-menu-item-group>
<el-menu-item-group title="分组2">
<el-menu-item index="1-3">选项3</el-menu-item>
</el-menu-item-group>
<el-submenu index="1-4">
<template slot="title">选项4</template>
<el-menu-item index="1-4-1">选项1</el-menu-item>
</el-submenu>
</el-submenu>
<el-menu-item index="2">
<i class="el-icon-menu"></i>
<span slot="title">导航二</span>
</el-menu-item>
<el-menu-item index="3" disabled>
<i class="el-icon-document"></i>
<span slot="title">导航三</span>
</el-menu-item>
<el-menu-item index="4">
<i class="el-icon-setting"></i>
<span slot="title">导航四</span>
</el-menu-item>
</el-menu>
</el-col>
<el-col :span="12">
<h5>自定义颜色</h5>
<el-menu
default-active="2"
class="el-menu-vertical-demo"
@open="handleOpen"
@close="handleClose"
background-color="#545c64"
text-color="#fff"
active-text-color="#ffd04b">
<el-submenu index="1">
<template slot="title">
<i class="el-icon-location"></i>
<span>导航一</span>
</template>
<el-menu-item-group>
<template slot="title">分组一</template>
<el-menu-item index="1-1">选项1</el-menu-item>
<el-menu-item index="1-2">选项2</el-menu-item>
</el-menu-item-group>
<el-menu-item-group title="分组2">
<el-menu-item index="1-3">选项3</el-menu-item>
</el-menu-item-group>
<el-submenu index="1-4">
<template slot="title">选项4</template>
<el-menu-item index="1-4-1">选项1</el-menu-item>
</el-submenu>
</el-submenu>
<el-menu-item index="2">
<i class="el-icon-menu"></i>
<span slot="title">导航二</span>
</el-menu-item>
<el-menu-item index="3" disabled>
<i class="el-icon-document"></i>
<span slot="title">导航三</span>
</el-menu-item>
<el-menu-item index="4">
<i class="el-icon-setting"></i>
<span slot="title">导航四</span>
</el-menu-item>
</el-menu>
</el-col>
</el-row>
</div>
</body>
<script>
new Vue({
el: '#app',
methods: {
handleOpen(key, keyPath) {
console.log(key, keyPath);
},
handleClose(key, keyPath) {
console.log(key, keyPath);
}
}
})
</script>
</html>(2).Tabs 标签页
分隔内容上有关联但属于不同类别的数据集合。
更多见官网:https://element.eleme.cn/#/zh-CN/component/tabs
<!DOCTYPE html>
<html>
<head>
<meta charset="utf-8">
<title></title>
<link rel="stylesheet" href="https://unpkg.com/element-ui/lib/theme-chalk/index.css">
<link rel="stylesheet" href="https://unpkg.com/element-ui/lib/theme-chalk/display.css">
<!-- 导入Vue -->
<script src="https://unpkg.com/vue/dist/vue.js"></script>
<!-- 引入组件库 -->
<script src="https://unpkg.com/element-ui/lib/index.js"></script>
</head>
<style>
.tac{
width: 500px;
}
</style>
<body>
<div id="app">
<template>
<el-tabs v-model="activeName" @tab-click="handleClick" class="tac">
<el-tab-pane label="用户管理" name="first">用户管理</el-tab-pane>
<el-tab-pane label="配置管理" name="second">配置管理</el-tab-pane>
<el-tab-pane label="角色管理" name="third">角色管理</el-tab-pane>
<el-tab-pane label="定时任务补偿" name="fourth">定时任务补偿</el-tab-pane>
</el-tabs>
</template>
</div>
</body>
<script>
new Vue({
el: '#app',
data() {
return {
activeName: 'second'
};
},
methods: {
handleClick(tab, event) {
console.log(tab, event);
}
}
})
</script>
</html>(3).Breadcrumb 面包屑
显示当前页面的路径,快速返回之前的任意页面。
更多见官网:https://element.eleme.cn/#/zh-CN/component/breadcrumb
(4).PageHeader 页头
如果页面的路径比较简单,推荐使用页头组件而非面包屑组件。
更多见官网:https://element.eleme.cn/#/zh-CN/component/page-header
(5).Dropdown 下拉菜单
将动作或菜单折叠到下拉菜单中。
更多见官网:https://element.eleme.cn/#/zh-CN/component/dropdown
基础用法
移动到下拉菜单上,展开更多操作。
<!DOCTYPE html>
<html>
<head>
<meta charset="utf-8">
<title></title>
<link rel="stylesheet" href="https://unpkg.com/element-ui/lib/theme-chalk/index.css">
<link rel="stylesheet" href="https://unpkg.com/element-ui/lib/theme-chalk/display.css">
<!-- 导入Vue -->
<script src="https://unpkg.com/vue/dist/vue.js"></script>
<!-- 引入组件库 -->
<script src="https://unpkg.com/element-ui/lib/index.js"></script>
</head>
<style>
.el-dropdown-link {
cursor: pointer;
color: #409EFF;
}
.el-icon-arrow-down {
font-size: 12px;
}
</style>
<body>
<div id="app">
<el-dropdown>
<span class="el-dropdown-link">
下拉菜单<i class="el-icon-arrow-down el-icon--right"></i>
</span>
<el-dropdown-menu slot="dropdown">
<el-dropdown-item>黄金糕</el-dropdown-item>
<el-dropdown-item>狮子头</el-dropdown-item>
<el-dropdown-item>螺蛳粉</el-dropdown-item>
<el-dropdown-item disabled>双皮奶</el-dropdown-item>
<el-dropdown-item divided>蚵仔煎</el-dropdown-item>
</el-dropdown-menu>
</el-dropdown>
</div>
</body>
<script>
new Vue({
el: '#app'
})
</script>
</html>(6).Steps 步骤条
引导用户按照流程完成任务的分步导航条,可根据实际应用场景设定步骤,步骤不得少于 2 步。
更多见官网:https://element.eleme.cn/#/zh-CN/component/steps
基础用法
简单的步骤条。
设置active属性,接受一个Number,表明步骤的 index,从 0 开始。需要定宽的步骤条时,设置space属性即可,它接受Boolean,单位为px,如果不设置,则为自适应。设置finish-status属性可以改变已经完成的步骤的状态。
<!DOCTYPE html>
<html>
<head>
<meta charset="utf-8">
<title></title>
<link rel="stylesheet" href="https://unpkg.com/element-ui/lib/theme-chalk/index.css">
<link rel="stylesheet" href="https://unpkg.com/element-ui/lib/theme-chalk/display.css">
<!-- 导入Vue -->
<script src="https://unpkg.com/vue/dist/vue.js"></script>
<!-- 引入组件库 -->
<script src="https://unpkg.com/element-ui/lib/index.js"></script>
</head>
<style>
.step{
width: 500px;
}
</style>
<body>
<div id="app">
<el-steps :active="active" finish-status="success" class="step">
<el-step title="步骤 1"></el-step>
<el-step title="步骤 2"></el-step>
<el-step title="步骤 3"></el-step>
</el-steps>
<el-button style="margin-top: 12px;" @click="next">下一步</el-button>
</div>
</body>
<script>
new Vue({
el: '#app',
data() {
return {
active: 0
};
},
methods: {
next() {
if (this.active++ > 2) this.active = 0;
}
}
})
</script>
</html>6.其他组件
(1).Dialog 对话框
在保留当前页面状态的情况下,告知用户并承载相关操作。
更多可见官网:https://element.eleme.cn/#/zh-CN/component/dialog
基本用法
Dialog 弹出一个对话框,适合需要定制性更大的场景。
before-close 仅当用户通过点击关闭图标或遮罩关闭 Dialog 时起效。如果你在 footer 具名 slot 里添加了用于关闭 Dialog 的按钮,那么可以在按钮的点击回调函数里加入 before-close 的相关逻辑。
<!DOCTYPE html>
<html>
<head>
<meta charset="utf-8">
<title></title>
<link rel="stylesheet" href="https://unpkg.com/element-ui/lib/theme-chalk/index.css">
<link rel="stylesheet" href="https://unpkg.com/element-ui/lib/theme-chalk/display.css">
<!-- 导入Vue -->
<script src="https://unpkg.com/vue/dist/vue.js"></script>
<!-- 引入组件库 -->
<script src="https://unpkg.com/element-ui/lib/index.js"></script>
</head>
<style>
.step{
width: 500px;
}
</style>
<body>
<div id="app">
<el-button type="text" @click="dialogVisible = true">点击打开 Dialog</el-button>
<el-dialog
title="提示"
:visible.sync="dialogVisible"
width="30%"
:before-close="handleClose">
<span>这是一段信息</span>
<span slot="footer" class="dialog-footer">
<el-button @click="dialogVisible = false">取 消</el-button>
<el-button type="primary" @click="dialogVisible = false">确 定</el-button>
</span>
</el-dialog>
</div>
</body>
<script>
new Vue({
el: '#app',
data() {
return {
dialogVisible: false
};
},
methods: {
handleClose(done) {
this.$confirm('确认关闭?')
.then(_ => {
done();
})
.catch(_ => {});
}
}
})
</script>
</html>(2).Tooltip 文字提示
常用于展示鼠标 hover 时的提示信息。
更多可见官网:https://element.eleme.cn/#/zh-CN/component/tooltip
基础用法
在这里我们提供 9 种不同方向的展示方式,可以通过以下完整示例来理解,选择你要的效果。
使用content属性来决定hover时的提示信息。由placement属性决定展示效果:placement属性值为:方向-对齐位置;四个方向:top、left、right、bottom;三种对齐位置:start, end,默认为空。如placement="left-end",则提示信息出现在目标元素的左侧,且提示信息的底部与目标元素的底部对齐。
<!DOCTYPE html>
<html>
<head>
<meta charset="utf-8">
<title></title>
<link rel="stylesheet" href="https://unpkg.com/element-ui/lib/theme-chalk/index.css">
<link rel="stylesheet" href="https://unpkg.com/element-ui/lib/theme-chalk/display.css">
<!-- 导入Vue -->
<script src="https://unpkg.com/vue/dist/vue.js"></script>
<!-- 引入组件库 -->
<script src="https://unpkg.com/element-ui/lib/index.js"></script>
</head>
<style>
.box {
width: 400px;
.top {
text-align: center;
}
.left {
float: left;
width: 60px;
}
.right {
float: right;
width: 60px;
}
.bottom {
clear: both;
text-align: center;
}
.item {
margin: 4px;
}
.left .el-tooltip__popper,
.right .el-tooltip__popper {
padding: 8px 10px;
}
}
</style>
<body>
<div id="app">
<div class="box">
<br><br><br><br><br>
<div class="top">
<el-tooltip class="item" effect="dark" content="Top Left 提示文字" placement="top-start">
<el-button>上左</el-button>
</el-tooltip>
<el-tooltip class="item" effect="dark" content="Top Center 提示文字" placement="top">
<el-button>上边</el-button>
</el-tooltip>
<el-tooltip class="item" effect="dark" content="Top Right 提示文字" placement="top-end">
<el-button>上右</el-button>
</el-tooltip>
</div>
<br><br><br><br><br>
<div class="left">
<el-tooltip class="item" effect="dark" content="Left Top 提示文字" placement="left-start">
<el-button>左上</el-button>
</el-tooltip>
<el-tooltip class="item" effect="dark" content="Left Center 提示文字" placement="left">
<el-button>左边</el-button>
</el-tooltip>
<el-tooltip class="item" effect="dark" content="Left Bottom 提示文字" placement="left-end">
<el-button>左下</el-button>
</el-tooltip>
</div>
<br><br><br><br><br>
<div class="right">
<el-tooltip class="item" effect="dark" content="Right Top 提示文字" placement="right-start">
<el-button>右上</el-button>
</el-tooltip>
<el-tooltip class="item" effect="dark" content="Right Center 提示文字" placement="right">
<el-button>右边</el-button>
</el-tooltip>
<el-tooltip class="item" effect="dark" content="Right Bottom 提示文字" placement="right-end">
<el-button>右下</el-button>
</el-tooltip>
</div>
<br><br><br><br><br>
<div class="bottom">
<el-tooltip class="item" effect="dark" content="Bottom Left 提示文字" placement="bottom-start">
<el-button>下左</el-button>
</el-tooltip>
<el-tooltip class="item" effect="dark" content="Bottom Center 提示文字" placement="bottom">
<el-button>下边</el-button>
</el-tooltip>
<el-tooltip class="item" effect="dark" content="Bottom Right 提示文字" placement="bottom-end">
<el-button>下右</el-button>
</el-tooltip>
</div>
</div>
</div>
</body>
<script>
new Vue({
el: '#app'
})
</script>
</html>(3).Popover 弹出框
基础用法
Popover 的属性与 Tooltip 很类似,它们都是基于Vue-popper开发的,因此对于重复属性,请参考 Tooltip 的文档,在此文档中不做详尽解释。
更多可见官网:https://element.eleme.cn/#/zh-CN/component/popover
trigger属性用于设置何时触发 Popover,支持四种触发方式:hover,click,focus 和 manual。对于触发 Popover 的元素,有两种写法:使用 slot="reference" 的具名插槽,或使用自定义指令v-popover指向 Popover 的索引ref。
<!DOCTYPE html>
<html>
<head>
<meta charset="utf-8">
<title></title>
<link rel="stylesheet" href="https://unpkg.com/element-ui/lib/theme-chalk/index.css">
<link rel="stylesheet" href="https://unpkg.com/element-ui/lib/theme-chalk/display.css">
<!-- 导入Vue -->
<script src="https://unpkg.com/vue/dist/vue.js"></script>
<!-- 引入组件库 -->
<script src="https://unpkg.com/element-ui/lib/index.js"></script>
</head>
<style>
</style>
<body>
<div id="app">
<template>
<el-popover
placement="top-start"
title="标题"
width="200"
trigger="hover"
content="这是一段内容,这是一段内容,这是一段内容,这是一段内容。">
<el-button slot="reference">hover 激活</el-button>
</el-popover>
<el-popover
placement="bottom"
title="标题"
width="200"
trigger="click"
content="这是一段内容,这是一段内容,这是一段内容,这是一段内容。">
<el-button slot="reference">click 激活</el-button>
</el-popover>
<el-popover
ref="popover"
placement="right"
title="标题"
width="200"
trigger="focus"
content="这是一段内容,这是一段内容,这是一段内容,这是一段内容。">
</el-popover>
<el-button v-popover:popover>focus 激活</el-button>
<el-popover
placement="bottom"
title="标题"
width="200"
trigger="manual"
content="这是一段内容,这是一段内容,这是一段内容,这是一段内容。"
v-model="visible">
<el-button slot="reference" @click="visible = !visible">手动激活</el-button>
</el-popover>
</template>
</div>
</body>
<script>
new Vue({
el: '#app',
data() {
return {
visible: false
};
}
})
</script>
</html>(4).Card 卡片
将信息聚合在卡片容器中展示。
更多可见官网:https://element.eleme.cn/#/zh-CN/component/card
(5).Carousel 走马灯(轮播图)
在有限空间内,循环播放同一类型的图片、文字等内容
更多可见官网:https://element.eleme.cn/#/zh-CN/component/carousel

<!DOCTYPE html>
<html>
<head>
<meta charset="utf-8">
<title></title>
<link rel="stylesheet" href="https://unpkg.com/element-ui/lib/theme-chalk/index.css">
<link rel="stylesheet" href="https://unpkg.com/element-ui/lib/theme-chalk/display.css">
<!-- 导入Vue -->
<script src="https://unpkg.com/vue/dist/vue.js"></script>
<!-- 引入组件库 -->
<script src="https://unpkg.com/element-ui/lib/index.js"></script>
</head>
<style>
.el-carousel__item h3 {
color: #475669;
font-size: 14px;
opacity: 0.75;
line-height: 150px;
margin: 0;
}
.el-carousel__item:nth-child(2n) {
background-color: #99a9bf;
}
.el-carousel__item:nth-child(2n+1) {
background-color: #d3dce6;
}
</style>
<body>
<div id="app">
<template>
<div class="block">
<span class="demonstration">默认 Hover 指示器触发</span>
<el-carousel height="150px">
<el-carousel-item v-for="item in 4" :key="item">
<h3 class="small">{{ item }}</h3>
</el-carousel-item>
</el-carousel>
</div>
<div class="block">
<span class="demonstration">Click 指示器触发</span>
<el-carousel trigger="click" height="150px">
<el-carousel-item v-for="item in 4" :key="item">
<h3 class="small">{{ item }}</h3>
</el-carousel-item>
</el-carousel>
</div>
</template>
</div>
</body>
<script>
new Vue({
el: '#app'
})
</script>
</html>(6).Collapse 折叠面板
通过折叠面板收纳内容区域
更多可见官网:https://element.eleme.cn/#/zh-CN/component/collapse
(7).Timeline 时间线
可视化地呈现时间流信息。
更多可见官网:https://element.eleme.cn/#/zh-CN/component/timeline
基础用法
Timeline 可拆分成多个按照时间戳正序或倒序排列的 activity,时间戳是其区分于其他控件的重要特征,使⽤时注意与 Steps 步骤条等区分。

<!DOCTYPE html>
<html>
<head>
<meta charset="utf-8">
<title></title>
<link rel="stylesheet" href="https://unpkg.com/element-ui/lib/theme-chalk/index.css">
<link rel="stylesheet" href="https://unpkg.com/element-ui/lib/theme-chalk/display.css">
<!-- 导入Vue -->
<script src="https://unpkg.com/vue/dist/vue.js"></script>
<!-- 引入组件库 -->
<script src="https://unpkg.com/element-ui/lib/index.js"></script>
</head>
<style>
</style>
<body>
<div id="app">
<div class="block">
<div class="radio">
排序:
<el-radio-group v-model="reverse">
<el-radio :label="true">倒序</el-radio>
<el-radio :label="false">正序</el-radio>
</el-radio-group>
</div>
<el-timeline :reverse="reverse">
<el-timeline-item
v-for="(activity, index) in activities"
:key="index"
:timestamp="activity.timestamp">
{{activity.content}}
</el-timeline-item>
</el-timeline>
</div>
</div>
</body>
<script>
new Vue({
el: '#app',
data() {
return {
reverse: true,
activities: [{
content: '活动按期开始',
timestamp: '2018-04-15'
}, {
content: '通过审核',
timestamp: '2018-04-13'
}, {
content: '创建成功',
timestamp: '2018-04-11'
}]
};
}
})
</script>
</html>(8).Divider 分割线
区隔内容的分割线。
更多可见官网:https://element.eleme.cn/#/zh-CN/component/divider
(9).Calendar calendar
显示日期
更多可见官网:https://element.eleme.cn/#/zh-CN/component/calendar
(10).Image 图片
图片容器,在保留原生img的特性下,支持懒加载,自定义占位、加载失败等
更多可见官网:https://element.eleme.cn/#/zh-CN/component/image
基础用法

可通过fit确定图片如何适应到容器框,同原生 object-fit。
<!DOCTYPE html>
<html>
<head>
<meta charset="utf-8">
<title></title>
<link rel="stylesheet" href="https://unpkg.com/element-ui/lib/theme-chalk/index.css">
<link rel="stylesheet" href="https://unpkg.com/element-ui/lib/theme-chalk/display.css">
<!-- 导入Vue -->
<script src="https://unpkg.com/vue/dist/vue.js"></script>
<!-- 引入组件库 -->
<script src="https://unpkg.com/element-ui/lib/index.js"></script>
</head>
<style>
</style>
<body>
<div id="app">
<div class="demo-image">
<div class="block" v-for="fit in fits" :key="fit">
<span class="demonstration">{{ fit }}</span>
<el-image
style="width: 100px; height: 100px"
:src="url"
:fit="fit"></el-image>
</div>
</div>
</div>
</body>
<script>
new Vue({
el: '#app',
data() {
return {
fits: ['fill', 'contain', 'cover', 'none', 'scale-down'],
url: 'https://fuss10.elemecdn.com/e/5d/4a731a90594a4af544c0c25941171jpeg.jpeg'
}
}
})
</script>
</html>(11).Backtop 回到顶部
返回页面顶部的操作按钮
更多可见官网:https://element.eleme.cn/#/zh-CN/component/backtop
(12).InfiniteScroll 无限滚动
滚动至底部时,加载更多数据。
更多可见官网:https://element.eleme.cn/#/zh-CN/component/infiniteScroll
=========================【完】=========================
除特别声明,本站所有文章均为原创,如需转载请以超级链接形式注明出处:SmartCat's Blog
下一篇: 关系型数据库和非关系型数据库的区别
精华推荐